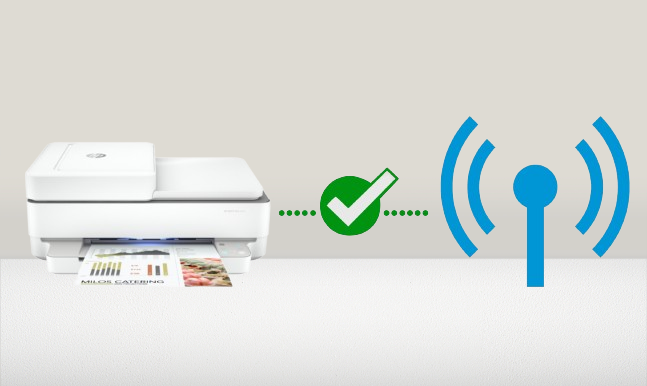Introduction
In today's fast-paced world, printers play an essential role in both personal and professional settings. However, encountering technical issues with printers, such as the dreaded "offline" status, can be frustrating and disruptive. Brother printers, known for their reliability and performance, are not immune to such problems.
If you're facing the issue of your Brother printer showing as offline, don't worry – we've got you covered. In this comprehensive guide, we'll explore the common reasons why Brother printers go offline and provide step-by-step troubleshooting solutions to get your Brother Printer Is Offline printer back online and running smoothly.
Understanding the Offline Status
Before diving into the troubleshooting steps, it's crucial to understand why your Brother printer might be offline. Several factors could contribute to this issue:
- Connectivity Issues: A loose or faulty connection between your printer and computer can cause the printer to go offline.
- Network Problems: Issues with your Wi-Fi network or router can disrupt communication between the printer and computer, resulting in an offline status.
- Paper Jams or Errors: Paper jams, low ink levels, or other errors within the printer can also trigger the offline status until the issue is resolved.
- Software Glitches: Sometimes, software glitches or conflicts within the operating system can cause printers to go offline unexpectedly.
Now, let's delve into the troubleshooting steps to resolve the offline status of your Brother printer:
Step 1: Check Printer Connectivity:
The first step is to ensure that your Brother printer is properly connected to your computer or network. Follow these steps:
- Verify that the printer is turned on and connected to a power source.
- Check the USB or Ethernet cable connections between the printer and your computer. If you're using a wireless connection, ensure that the printer is connected to the same Wi-Fi network as your computer.
- If using a USB connection, try connecting the printer to a different USB port on your computer to rule out port-related issues.
- Restart your printer and computer to refresh the connections.
Step 2: Verify Network Connection:
If your Brother printer is connected to a Wi-Fi network, ensure that the network connection is stable. Follow these steps:
- Access the network settings on your Brother printer's control panel or via the printer's web interface.
- Verify that the printer is connected to the correct Wi-Fi network and that the signal strength is adequate.
- If necessary, reconnect the printer to the Wi-Fi network or reset the network settings and reconfigure the connection.
Step 3: Clear Print Queue:
Stuck print jobs in the printer queue can prevent your Brother printer from coming online. Follow these steps to clear the print queue:
- Open the print queue on your computer by accessing the Devices and Printers or Printers & Scanners settings.
- Locate your Brother printer in the list of installed printers and select it.
- Delete any pending print jobs in the queue.
- Restart the printer and check if it comes back online.
Step 4: Restart Print Spooler Service:
The Print Spooler service manages the printing process on your computer. Restarting this service can help resolve offline printer issues. Follow these steps:
- Press the Windows key + R to open the Run dialog box.
- Type "services.msc" and press Enter to open the Services window.
- Scroll down and locate the "Print Spooler" service in the list.
- Right-click on the Print Spooler service and select "Restart" from the context menu.
- Wait for the service to restart and check if your Brother printer is back online.
Step 5: Update Printer Drivers:
Outdated or incompatible printer drivers can cause communication issues between your Brother printer and computer. To ensure smooth operation, update your printer drivers to the latest version. Follow these steps:
- Visit the Brother support website and download the latest drivers for your printer model.
- Install the drivers on your computer following the on-screen instructions.
- Restart your computer after installing the drivers to apply the changes.
- Check if your Brother printer is now online and ready to print.
Step 6: Disable Use Printer Offline Option:
Sometimes, Windows may set your Brother printer to offline mode by default. Disabling this option can bring the printer back online. Follow these steps:
- Open the Control Panel on your computer.
- Go to Devices and Printers or Printers & Scanners settings.
- Right-click on your Brother printer icon and select "See what's printing" from the context menu.
- Click on the Printer menu and uncheck the "Use Printer Offline" option if it's enabled.
- Close the window and check if your Brother printer is now online.
Step 7: Reset Printer Settings:
If none of the above steps work, you may need to reset your Brother printer to its factory settings. Keep in mind that this will erase any custom settings you've configured. Follow the instructions provided in your printer's user manual to perform a reset.
Conclusion:
Dealing with a Brother printer that's offline can be frustrating, but with the right troubleshooting steps, you can quickly resolve the issue and get back to printing efficiently. By following the steps outlined in this guide, you'll be able to diagnose the problem and take the necessary actions to bring your Brother printer back online. Remember to check connections, clear print queues, update drivers, and disable offline mode as needed. And if all else fails, don't hesitate to seek assistance from Brother support for expert guidance. With patience and persistence, you'll have your Brother printer up and running smoothly in no time.